
1. How to Change Cortana's Voice and Language in Windows 10? Cortana is a much more than a simple search feature. It is supposed to be a developed personal assistant much like Siri is on Apple iOS devices. In case you are in the U.S. and you want Cortana to have a British accent or chat at that time, the voice assistant supports seven regions the U.S., United Kingdom, France, China, Germany, Italy, and Spain. So you can change Cortana's language and voice to any of these countries' in just a few steps by taking help from an independent technical support providing company, like Intelli Atlas, and get help on how to change Cortana's name or Windows 10 speech language pack dial here for Windows 10 support phone number and get instant support for the same. Cortana is competent of writing emails, searching for apps, setting reminders, and performing web searches. If you want to change your region it will also change the date format on Windows 10, the headlines you get from Cortana, the keyboard layout, and a number of promotions in the Windows store. For this, you can dial a toll-free Windows support phone number and get instant help from Windows expert technicians. However, Cortana the virtual assistant speaks the same language on your Windows 10 OS as you set to use. So, in order to make Cortana speak another language, you have to configure your Windows 10 OS device to use a different language. For this, you can visit Windows help page to change Cortana voice to male or change Cortana voice in Windows 10 proficiently. Read more at http://microsoft-windows-support.weebly.com/blog/888-606-4841-how-to-change-cortanas-voice-and-language-in-windows-10 2. How to Do a Clean Install of Windows 10? We are hardly two days away from witnessing the end of Windows 10 free upgrade deadline from Microsoft, Now, Microsoft will ask Windows users to pay for getting the OS installed on their devices. If you want to be a Windows 10 user, then the best thing you can do to enjoy all features of the OS is to do Windows clean installation. It will help you not only start afresh but also get some unwanted programs or files on your systems. Although it is an easy process, yet you can take technical support from Windows professionals for getting a better output. On all authentic Windows support websites, there is a Windows 10 technical support page where you can have better suggestions and guidelines to more about how you can have a clean installation of Windows 10 without facing any hassles. You can visit Windows 10 technical support page to get help on how to do a clean install of Windows 10 after free upgrade as it will make things happen in your favor. Following is a 9-step approach that will help you get a clean installation of Windows 10. First of all, download Microsoft's Windows 10 media creation tool using the URL: “https://www.microsoft.com/en-us/software-download/windows10” Run MediaCreationTool.exe and choose "Create installation media for another PC" Accept or change the installation options as per your needs and click Next Select USB flash drive or ISO file and tap on the Next option Choose the drive and tap on the Next option Tap on Finish after the media is created by the media creation tool Reboot the PC with the USB drive or DVD inserted Press any key to start the PC Just follow the prompts to set up Windows by entering your Windows 7, Windows 8.1, or Windows 10 license key and sealing all agreement to the Windows 10 license terms. Read more at http://windows10upgradephonehelp.blogspot.com/2016/07/888-606-4841-how-to-do-clean-install-of.html 3. How to Increase Font Size in Windows 10 Microsoft’s Windows operating system has always been friendly to its users. And we can see how the developer has enhanced its user-interface in Windows 10 that the users are now more comfortable and friendlier with every application. The taskbar and icons work as much similarly to the previous editions. The difference comes in form of Cortana search bar that has been exclusively added to Windows 10. But several users who work with Windows 10 computer system, they wish to tweak the settings so as to change the default size of icons and text. If you contact a Windows 10 tech support technician for some tips over the methods to change icon size, you will come to know about some easy steps to change the icon. For more details over the methods to customize icons and taskbar, you can visit Windows 10 support page to get help on Windows 10 taskbar icon size or icon size settings in Windows 10. Depending on your requirements, you can customize the elements flawlessly – keep in mind, avoid tweaking other desktop settings because it may result in a different issue. Read more at http://windows-support.windowshelp.support/2016/07/28/how-to-change-the-icon-size-in-windows-10/ Previous article on http://windowssupport.over-blog.com/2016/07/888-606-4841-how-to-disable-windows-10-automatic-updates-install-security-package-for-new-windows-experience.html
7 Décembre 2016
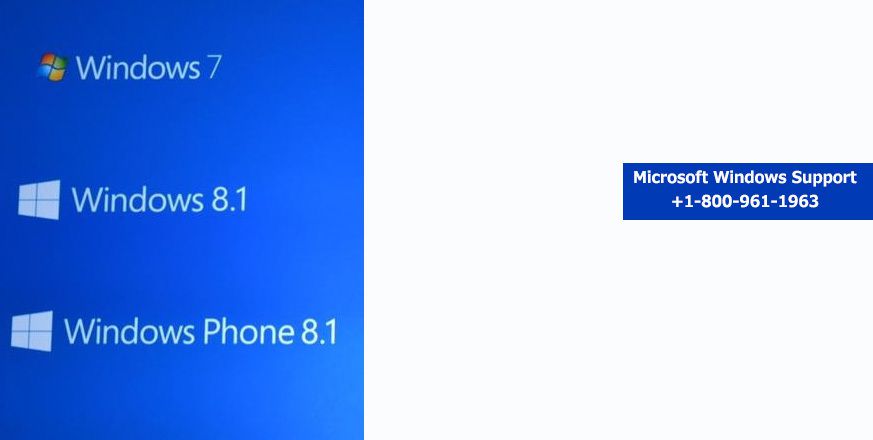
1. Play Android Games on Windows 10 without Any Technical Obstacles
It must be a wonderful thing for the game-lovers who don’t want to miss enjoying HD games in their spare time period. If you love playing Android games and you want to relish the excitement on a bigger screen, then it is now possible for you to take the game excitement to your Windows computer system. Microsoft’s Windows 10 now allows the users play their preferred Android games on the Windows 10 PC without any technical problem.
What once was termed to be impossible is now fairly possible with the help of some dedicated applications. You can make the best use of game player applications, which are actually an Android emulator, but one thing that we all should take care of is to select a better and more efficient applications that can help you enjoy the game without any technical hindrances. Read more at https://microsoftwindowssupportsite.wordpress.com/2016/12/07/play-android-games-on-windows-10-without-any-technical-obstacles/
2. Here’s How You Can Enable and Show Hidden Share Settings in Windows 10
Microsoft offers a dedicated page for making a change in the sharing options within the Windows 10 settings. But you will not find easily as it is hidden by default. But if you modify some options in Windows Registry, then you can easily enable the option and make it visible in the Windows 10 settings.
The moment when you click the Share button in a file or other locations, it opens up a new panel having some applications. But you can modify the share panel by making a change in the share settings. Here in this write-up, we will talk about some important steps that you can implement while enabling the share setting page in Windows 10. Read more at http://windows10help.support/enable-the-hidden-share-settings-in-windows-10/
Find more relevant Windows 10 links by visiting www.windows10help.support to get help and support on playing android games on Windows 10 and learn how to enable file sharing in Windows 10.
Previous article on Windows http://windowssupport.over-blog.com/2016/12/how-and-what-to-get-from-windows-10-anniversary-update.html